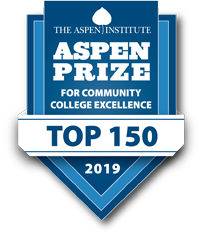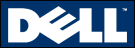Setting up your Multifactor Authentication (MFA).
Please follow the steps below to set up Multifactor Authentication in Microsoft 365.
MFA Set Up
Please remember to read all on screen prompts. Set up is often easier when using two separate devices. One for signing in, like a laptop or tablet, and one for the authentication, such as a phone or tablet. However, it can be done on a single device. Here are the steps:
Sign in to Microsoft 365:
- Go to the Microsoft 365 sign-in page.
- Enter your email address and click Next.
- Enter your current password and click Sign in.
Begin Setup for Multifactor Authentication:
- Upon signing in, you will be prompted to set up additional security verification.
- Click Next to begin the setup process.
Set Up the First MFA Method:
- Choose a verification method:
- Authentication Phone: Receive a code via SMS or phone call.
- Mobile App: Use the Microsoft Authenticator app.
- Office or Home Phone: Receive a call to your office or home phone.
- Email: Get a verification code sent to your email.
- Set Up Phone Verification (if chosen):
- Select Authentication phone.
- Enter your phone number.
- Choose to receive a text message or phone call.
- Click Next.
- Enter the verification code you receive and click Verify.
- Set Up Mobile App Verification (if chosen):
- Select Mobile app.
- Click Set up to open the app setup instructions.
- Download and install the Microsoft Authenticator app on your mobile device.
- Open the app, select Add account, and choose Work or school account.
- Use the app to scan the QR code displayed on your computer screen.
- Click Next on your computer.
- Approve the notification on your mobile device.
- Set Up Email Verification (if chosen):
- Select Email.
- Enter your email address.
- Click Next.
- Enter the verification code sent to your email and click Verify.
Set Up the Second MFA Method:
- After setting up the first method, you will be prompted to set up a second verification method.
- Repeat the process for the second method, choosing a different option than the first (e.g., if you used phone verification first, use the mobile app or email for the second).
Complete the Setup:
- Once both methods are set up, click Next to complete the MFA setup.
- You will see a confirmation message indicating that your additional security verification is complete.
- Click Done.
Sign In with MFA:
- The next time you sign in to your Microsoft 365 account, you will be prompted to verify your identity using one of the MFA methods you set up.
- Select your preferred verification method, enter the required code or approve the notification, and sign in.
By following these steps, you will have successfully set up two forms of multifactor authentication for your Microsoft 365 account, adding an extra layer of security to your sign-in process.
setting-mfa-instructions.pdf
(1.35 MB)